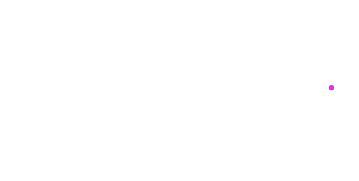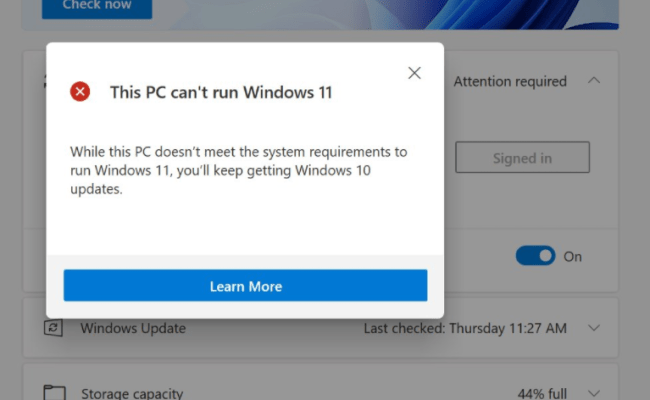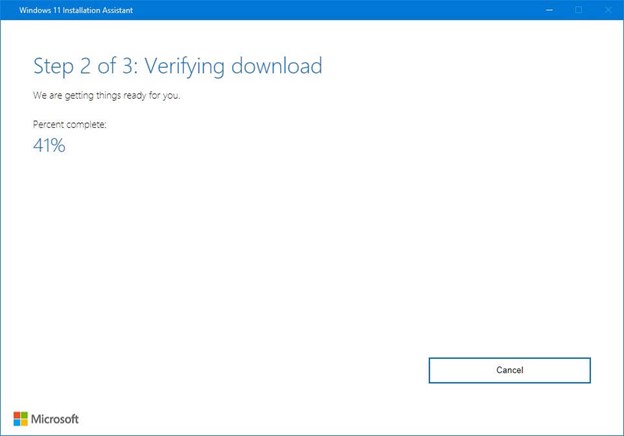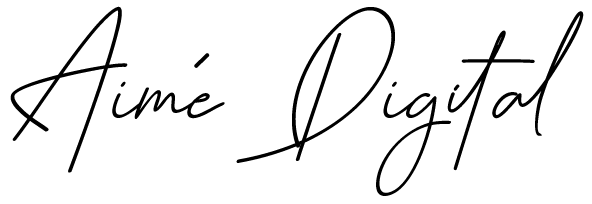Now that we have had an overview introduction to Windows 11 and seen the new and improved features that come with it, then the question comes To Update or Not To Update and are we even eligible to make the update in the first place and I even had a connection reach out to me asking if it was true that Microsoft was forcing its users to either make the update or by a new laptop that already runs Windows 11 well I would like to clarify that Microsoft is offering a free upgrade to eligible Windows 10 users and If your laptop meets the requirements that’s great but if it doesn’t meet the reequipments or you wish to continue using your Windows 10 and don’t want to make the update just yet, well the great news is that Microsoft will continue to provide support for Windows 10 till Oct. 14, 2025, so you have time and who knows you might have a new laptop by then 😉
So First Things First Let’s Talk Hardware Requirements
If you know how to verify your hardware, this are the different requirements needed to be able to make the upgrade to Windows 11(source: Windows 11 requirements – What’s new in Windows | Microsoft Docs🙂
- CPU: 1GHz or faster or System on a Chip (SoC) with two cores minimum.
- RAM: 4GB.
- Storage: 64GB or larger.
- Firmware: UEFI with Secure Boot capable.
- TPM: Trusted Platform Module (TPM) version 2.0.
- Graphics: Compatible with DirectX 12 or later with WDDM 2.0 driver.
- Display resolution: High definition (720p) display greater than 9-inch diagonally, 8 bits per color channel.
For people looking for a hassle free way to check & install Windows 11, the easiest way is to download and Install PC HEALTH CHECK APP
And talking about the PC Health Check App its not just used to check if you are able to make the Windows 11 upgrade, have you ever had an issue with your pc or apps and not sure WHY ? Well once you downloaded the app, you can continue using the app to keep an eye out for potential issues and general health of your device.
So we have downloaded the PC Health Check App, it’s now time to make sure that your computer is eligible to receive the Windows 11 upgrade, the PC Health App will show you one of either of information below, If your device meet the requirements and you have decided to make the update just continue reading below and I’ll explain how to update your device to Windows 11, but if your device doesn’t meet the Installation requirements, there is really no work-around this, and for my tech savvy friend thinking of installing Windows 11 on to a incompatible device, I would strongly advice against it, and if you still choose to install Windows 11 anyway don’t be surprised when your device malfunction due to compatibility or other issues, its not worth the headache!
Now that we know where we stand with the update, its time to download the Windows 11 Installation Assistant tool from the Microsoft’s website, this is again for the people looking for the easiest option for installing Windows 11 on to their device.
Once the assistant tool is downloaded on your device, just click the accept and Install button and the installation begins(note: depending on your internet connection and device this process might take between a couple of minutes to an hour so go grab a coffee and wait if needed
Once the installation process is finished, restart your device and its time to log in and enjoy your brand new Windows 11 with all the new and improved features greeting you right.

I hope you enjoyed and found this guide helpful in someway and if you enjoy it send me a shout out on your thoughts and feeling to the new Windows 11!